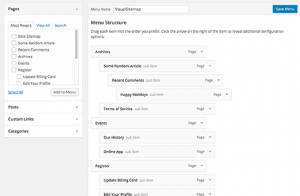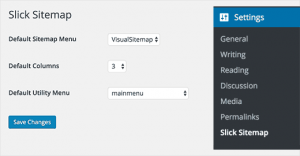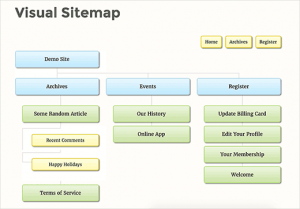The Accessibility Team announced today that the WordPress Accessibility Coding Standards have been approved for the core handbook. The team sought feedback on the draft of the guidelines earlier this year and, after a few revisions, the coding standards are out of draft status.
Contributors will now be required to meet these guidelines in order to have their code merged into core:
All new or updated code released in WordPress must conform with the WCAG 2.0 guidelines at level AA.
Level AA, according to accessibility team member Rian Rietveld, includes guidelines used as a reference for a legal standard in many countries. WordPress’ new accessibility coding standards cover five key areas:
- HTML Semantics
- Color Contrast
- Keyboard Accessibility
- Images and Icons
- Labeling
The default Twenty Sixteen theme is already compliant with WCAG 2 AA and more accessibility-ready themes are tagged in the official directory. At this time, themes and plugins hosted on WordPress.org are not required to meet these guidelines.
“Having a dedicated principle that WordPress needs to meet a certain level of accessibility standards is incredibly powerful,” contributor Joe Dolson said in a reaction on his blog.
“Since it doesn’t change the fact that the WordPress Accessibility team consists of a relatively small group of part-time volunteers, we have to realistically acknowledge that we won’t catch everything.
“But that still leaves us with an overall arc that leads to a future with a more accessible WordPress, and that’s an unmistakable win for accessibility,” he said.
Vocal accessibility advocates have been calling for WordPress to adopt a set of standards and these new guidelines demonstrate the project’s commitment to serving those with a disability. With WCAG 2 AA established as the standard, the accessibility team is now in a better position to provide a list of requirements for an automated testing tool.